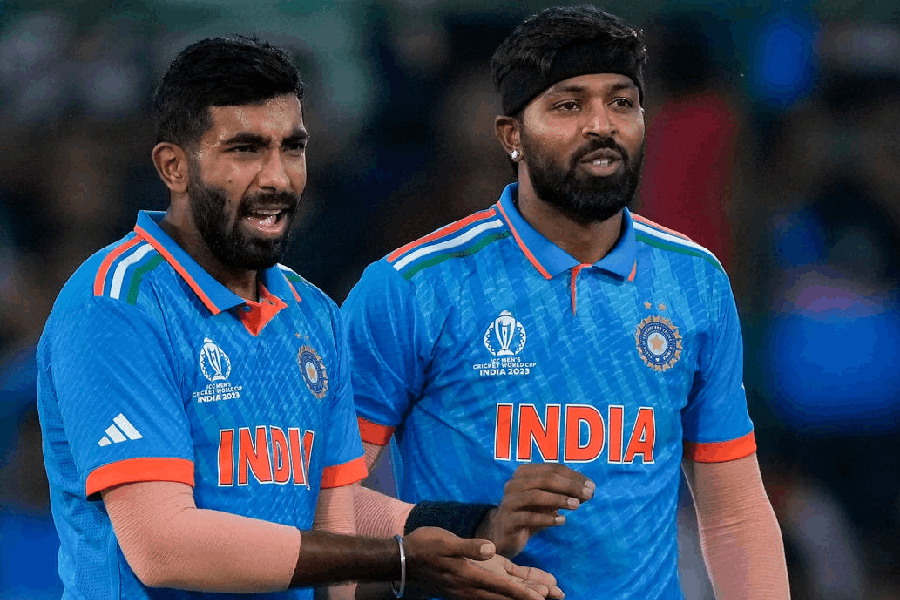Apple’s latest film, Swiped, begins on an ominous note: “Bridget’s MacBook Air left behind. The device is no longer detected near you.” Nobody wants to hear that message but that’s what the eight-minute film, Swiped Mac, is about. It is the newest addition to the Underdogs series.
Swiped Mac builds on the previous three award-winning Apple films, which depict how four colleagues use Apple products to do their best work. And this time Bridget’s Mac needs to be saved. Can they? Of course. There are plenty of security features on Apple devices and the film showcases the true-to-life depictions of features like Notify When Left Behind and Find My, Family Sharing, and more.
In case you are wondering what needs to be done if you get into a messy situation, read on. If your iPhone, iPad, or iPod Touch is lost or stolen, use Find My and protect your data.
First, look for your device on a map. To find your device, sign in to iCloud.com/find. Or, use the Find My app on another Apple device that you own. What if your device doesn’t appear in the list of devices? It means Find My was not turned on. You can still protect your account if Find My was not turned on.
Step two: Mark your device as lost. When you take this step, you remotely lock it with a passcode, keeping your information secure. This also disables Apple Pay on the missing device. And you can display a custom message with your contact information on the missing device.
Step three: Report your missing device to local law enforcement. Of course, you will need the serial number of your device. Go to appleid.apple.com in a web browser. Sign in with the Apple ID that you use on your device. Choose the Devices section. To see the serial and IMEI/MEID number, select the device.
Fourth step: File a theft and loss claim. In case the missing iPhone is covered by AppleCare+ with Theft and Loss, file a claim for an iPhone replacement.
Fifth, and this is important — remotely erase your device. If you erase a device that had iOS 15, iPadOS 15, or later installed, you can still use Find My to locate the device or play a sound on it. Otherwise, you won’t be able to locate the device or play a sound after you erase it.
Sixth, contact your wireless carrier if the missing iPhone or iPad comes with cellular. Ask the carrier to disable your account to prevent calls, texts, and data use.
Last step: If you have AppleCare+ with Theft and Loss, do not remove your lost iPhone from Find My or your Apple ID until your claim has been approved.
And here are a few ways to keep your Mac secure. Remember to use secure passwords, create passkeys (a way to sign in to an app or website account, without needing to create and remember a password), require users to log in (if others can get physical access to your Mac, you should set up separate users for each person using the Mac, and require each user to log in), secure your Mac when it’s idle (you can set your Mac to log out the current user if the Mac has been inactive for a certain period of time), limit the number of administrative users, and encrypt the data on your Mac with FileVault (if you have private or confidential information on your Mac, you can use FileVault encryption to protect that information from being seen or copied).