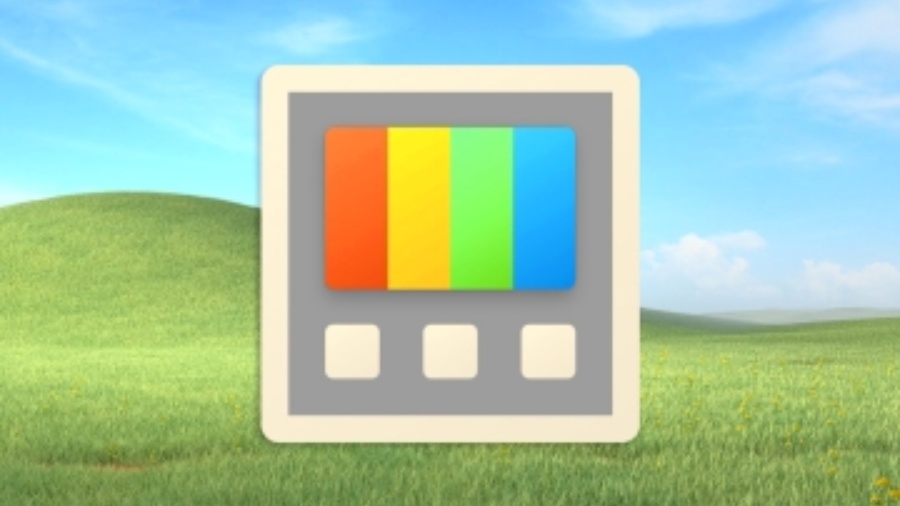PowerToys make you immediately think that it is something you can play around with. With PowerToys you can play with your computer and yes, it makes your computer more efficient and productive.
The set of utilities that come in PowerToys can be installed on Windows 10 and Windows 11. It is developed by Microsoft and was released three years ago. And it is free. This is an open-source project so you can look at all the source codes if you are interested in seeing how these utilities work.
To get Microsoft PowerToys, head to https://bit.ly/3t3sbCq. Select the Assets drop-down menu to display the files for release. Select the PowerToysSetup file to download the PowerToys executable installer. Once downloaded, open the executable file and follow the installation prompts. v0.57.2 is the most recent release.
Once you download and instal PowerToys, launch it by simply typing in PowerToys in your taskbar search field. Or look for the PowerToy icon in your system tray and launch it from there. When the app opens, on your left you will find listed all the utilities that come with it.
Colour Picker
Let’s start with Colour Picker. To start, first enable it in the PowerToys setting. The activation shortcut is Win+Shift+C.
Then when you hover your mouse over your screen and over any colour that you want, click on it. This opens up the editor and you can see the colour you want along with the HEX value, the RGB value, and the HSL value. These are all the values for the colour in different colour formats. HEX is the default format.
Now, head to the image editing program you use and paste in the HEX value there. The astounding thing is the sheer number of colour formats you can have.
Fancy Zones
With Fancy Zones you can lay out your screen into different zones and then snap your windows into them. Windows already has it but it is rudimentary compared to Fancy Zones.
Launch the zones editor using the button in the PowerToys Settings menu or by pressing Win+Shift+`. Set zones using a template or create your own custom zones. There are multiple options you can play around with.
Image Resizer
The Image Resizer is a Windows shell extension for bulk image resising. After installing PowerToys, right-click on selected images and then select Resize pictures from the menu. Each size can be configured as Fill, Fit or Stretch. The dimensions can also be configured as centimetres, inches, per cent and pixels.
With the keyboard manager, you can remap keys as well as remap shortcuts. This is especially useful for left-handed people, and gamers, changing the layout of the keyboard from QWERTY to something more efficient, improving browser productivity, or launching and switching apps quickly.
Power Rename
With Power Rename it is possible to rename a bunch of files at one go. First, select the files in the Windows File Explorer. Ensure you have enabled Power Rename in PowerToys. Right-click on the selected files and there will be a new option, PowerRename, in the context menu. Click on it and your files will be displayed along with search and replace values.
PowerToys Run is a quick app launcher. It is open-source and additional plugins can be used. To use PowerToys Run, select Alt +Space and start typing what you are looking for. It does have some additional features. For example, you can run as an administrator or open a containing folder. You can also open up the path in a console.
Another useful PowerToy is the Windows Key Shortcut Guide. You can open it with the shortcut key combination Win+shift+/. That will show you all the shortcut keys you could use. It will also show you shortcuts for changing the position of the active window or taskbar shortcuts. There are many interesting shortcut keys and this shortcut guide will help you refresh your memory or even teach you some new shortcut keys.
Send in your problems to askdoss2020@gmail.com with TechTonic as the subject line