Giving Apple devices an edge is software integration and the power of the App Store. What you do on your iPhone gets reflected on your iPad and MacBook. It’s as easy as that. Bookmark a page on Safari on the iPhone and see it pop on the MacBook. Here we look at ways to get the best out of Safari and a feature called Hide My Email.
Safari is powerful
Safari has a number of features that makes it efficient. Let me share with you a few functions that I keep using.
When reading an interesting article, there is often the urge to share it. The icon with an upward-facing arrow is the Share button, which allows you to share the page you’re currently viewing in a number of ways. There is an Options button at the top. Using it you can send the page as a PDF, a Reader PDF or a Web Archive. A Reader PDF is a version of the page that’s easier to read, using the Reader function of the browser, but in a PDF form, so it’s a great way to share an article. You can share it with an individual, or you can share to an app such as Twitter, Notes or any other app you’ve got installed on your phone that allows some kind of integration with a website.
Second, add a Bookmark. It is useful for sites that you view often. You can add the site to your favourites, which is essentially a top-level bookmarks folder. I use this all the time across my devices; it is helpful to have everything that I browse regularly, quickly available. Adding to Home Screen is like the ultimate bookmark option, meant for sites that you want to visit on a really regular basis. You can add an actual link to that site on your homescreen, and it will display as an app icon. You can change the title to make it a bit easier to read when it’s on your Home Screen.
Third, add to Reading List. At times there are articles you want to visit later. So if you’re browsing and you see an article that looks interesting to you, but you don’t want to read it right there and then, just add it to your reading list, and come back to it later. Safari can automatically save Reading List articles for offline reading. This is great if you’re about to get on a flight or somewhere where you know you won’t have Wi-Fi or data, you can start to work through your reading list while you’re offline. Since iCloud syncs this across your devices, you’d be able to view the offline version on your iPad, for example, automatically also.
Fourth, Markup creates a PDF of the page that you’re on and then gives you markup tools to allow you to edit it. Use two fingers to move around the PDF. If you use one you’re going to end up drawing on the page. Then, for example, if I tap the pen icon, I can choose the pen width and opacity, and if I tap on the colour icon, I can choose the colour of the pen I’m about to use. The same goes for the highlighter, the pencil and then there is the eraser. This is also a selection tool. If you create something like say a highlight and you want to select it to either make it bigger, or change the colour of it, tap this, and then draw around what you want to select. You can then make the required changes. You can also add a signature, and you can preload your signature for future use.
Another helpful feature is Show Reader. Click on the icon that shows a small and a big ‘A’. Choose Show Reader, which presents a page in a visual mode that’s much more like reading a well-formatted ebook. Once in Reader mode, choose the Reader button again to choose colour scheme. You can change the font and choose font size.
One more feature that can be very helpful: Tab Groups. For example, you need to browse a number of specific sites in relation to your work, and you tend to open the same ones up each time. On top of that, you would only use them for work only. You could opt to create a tab group. Let’s say ‘At Work’. And then for cooking a Tab Group called ‘Kitchen Experiments’ and so on. These Tab Groups will sync across your devices.
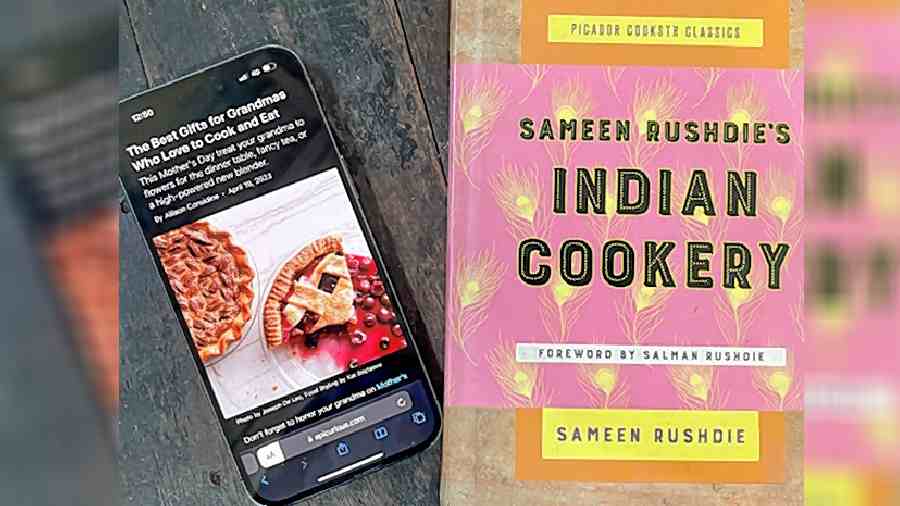
Use the Reader Mode on Safari
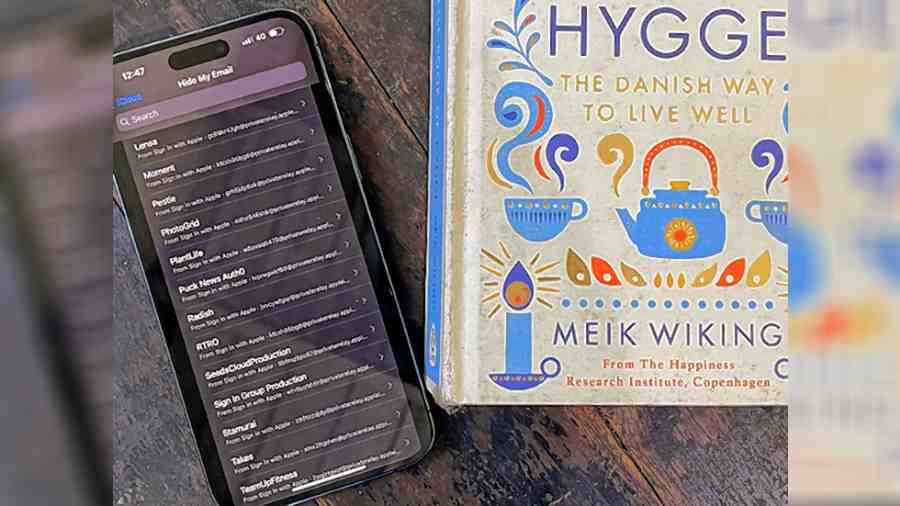
Hide My Email is a strong privacy feature
Hide My Email
It is a privacy feature that allows you to send out an email and the receiver won’t see your real email address. They’ll see a different one but if they use that email address to send something back to you, you’ll receive it. So you can send somebody a message without revealing your real email address.
The feature is very helpful when you are signing up for a newsletter or service that maybe you don’t trust completely. You don’t want them to get your real email address because they may sell it to marketers or use it in some other way. Since they won’t have your real email address, they will know less about you. You’re probably using your real email address to log onto different websites, like banks, social media networks, and shopping sites. If they have your real email address they have that part of your identification for those sites. But if they have Hide My Email email address then they don’t know that about you.
In case you want to see the places where you have used this feature before, visit your Apple ID in Settings. Select iCloud and then select Hide My Email. It will have the list of websites where you have used Hide My Email. In case you want one of the senders to stop sending you emails, select the sender and toggle off ‘forward to’.
But remember, Hide My Email is a feature that comes with iCloud+, the premium tier of the iCloud service.
