Microsoft’s PowerToys has made a comeback to help you enhance Windows 10 and increase your productivity.
PowerToys are a bunch of utilities which are available as free download and can be used to fine-tune and streamline Windows 10. Individual workflows can be customised with the help of these PowerToys to make them function more smoothly and efficiently. The best part is you don’t have to delve into the configuration screens or Windows Registry files.
Why PowerToys
There are people among us who love to tweak their computers just the way they want them to be. They want the ability to do things Windows won’t do easily. You may not need all the tools but they are worth checking out.
You will find things that you didn’t even know you wanted. They can help you to become more productive. These free Windows add-ons give you more flexibility while performing a variety of tasks. Some of these features and tools may become part of the Windows operating system in future iterations.
How to install
It is recommended that you download and install PowerToys from GitHub. Go to https://github.com/ microsoft/PowerToys/releases/tag/v0.20.1. Scroll down the page and under Assets you will be shown the files available in the release. Click on PowerToysSetup-0.20.1-x64.exe to download the PowerToys installer. The rainbow-coloure PowerToys icon should appear in your taskbar after the installation is complete.
FancyZones: If you like to keep a lot of Windows open and accessible as you work then I am sure you long for that tool which will keep all your open windows organised so that you don’t have to adjust them continuously. FancyZones is your answer. FancyZones will create a grid on your desktop and your windows can be resized automatically and arranged neatly in them. This
will certainly enhance your multi-tasking ability.
Shortcut Guide: If you have been forgetting your keyboard shortcuts, this PowerToy will help to jog your memory. This is activated if you hold down the Windows key for a few seconds.
PreviewPane: This add-on allows you to preview the contents of a file after clicking on it in File Explorer without actually opening the file.
Image Resizer: This one allows for bulk image file resizing so that they can be sent by email.
Select the images, then right-click on them and select the new “Resize your picture” on the menu.
Windows Walker: The Alt+Tab shortcut can be a little cumbersome to get to where you want to when you have a lot of windows open.
Instead, this PowerToy allows you to press the Ctrl+Windows key combination to pull up the search box.
PowerToys Run: This is a quick launcher. Hold down Alt+Space and start typing the name of the application you want. Run will at once start listing possible applications for you to click on.
Keyboard Manager: This is a keyboard remapper. It provides you with an easy interface for remapping a single key or a shortcut key combination. You can make any key on your keyboard function as any other key. Or you could change a shortcut too. For example, instead of Win+E which normally opens up File Explorer, you could change the shortcut to Win+Space. Whatever you remap will remain active as long as the Keyboard Manager is enabled.
Power Rename: You can rename multiple files at once with the help of this PowerToy. Ordinarily, this is not an easy task in Windows. Open File Explorer and select the files you want to rename. Right-click on one of the files and choose PowerRename from the menu that it throws up. Give a name, say, Christmas Holiday, and it will rename them with numbers 1, 2 and so on then click on rename.
ColourPicker: This is the newest PowerToy and is an eyedrop tool that allows you to identify any colour on your screen from any application that is running and automatically copies it with Win+Shift+C. It is a great help for developers and content creators working on colour design.
Send in your problems to askdoss2020@gmail.com with TechTonic as the subject line.

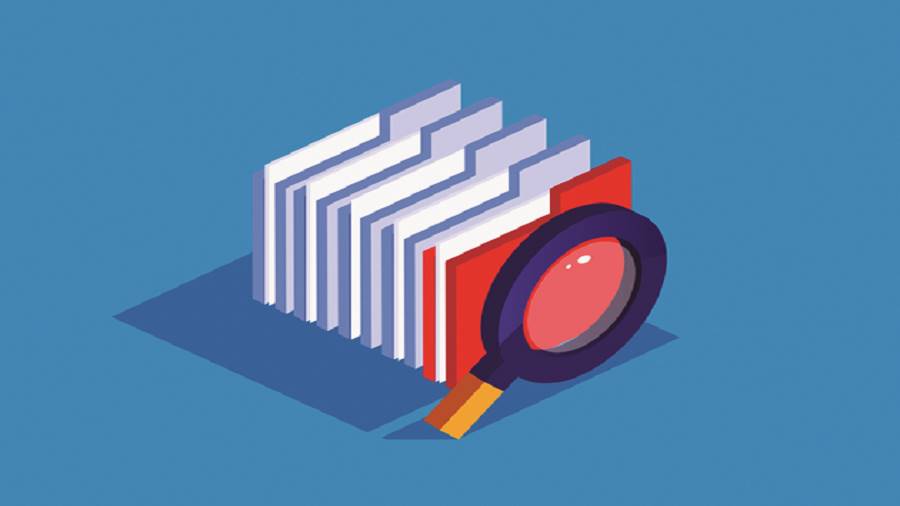
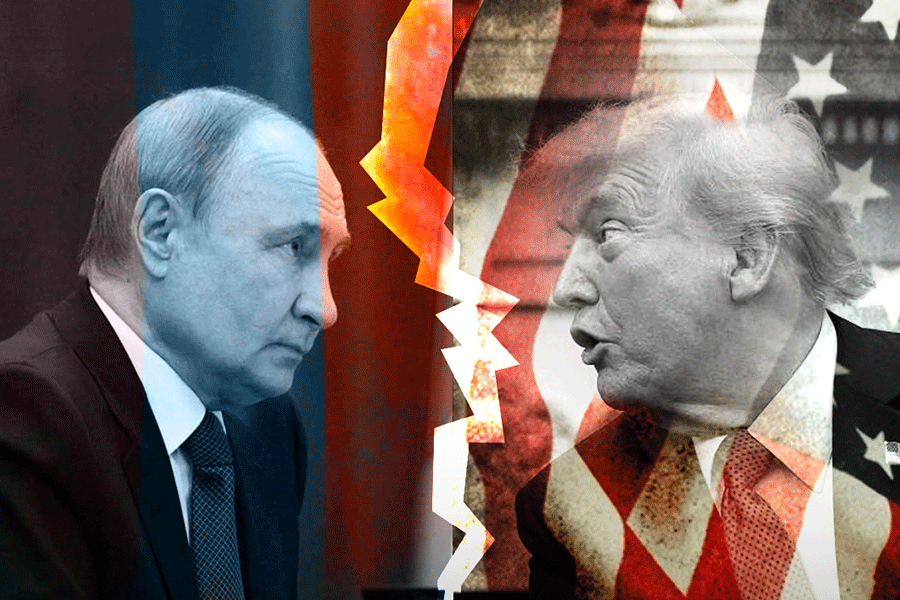



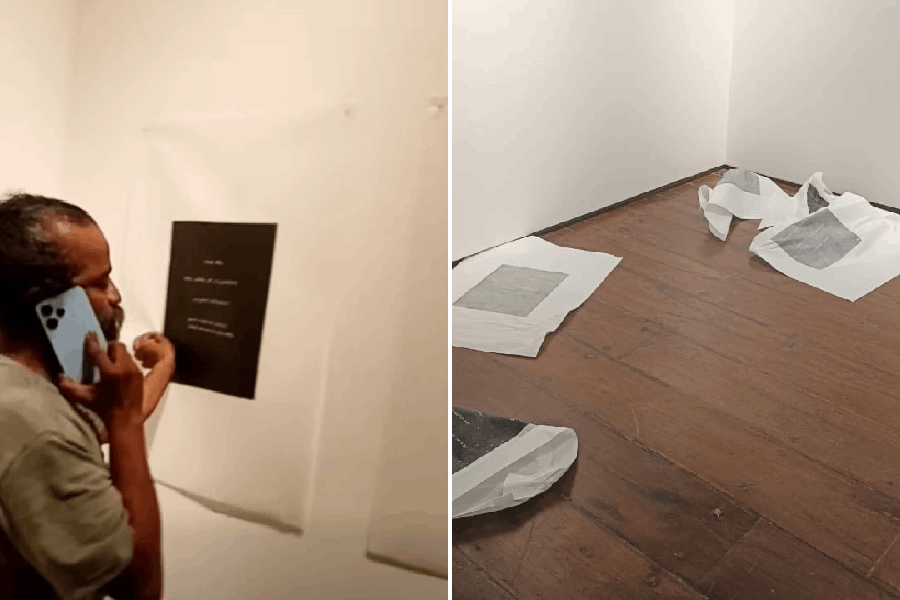

![Virat Kohli and Rohit Sharma/ Shubman Gill [in set]](https://assets.telegraphindia.com/telegraph/2025/Oct/1761229971_new-project-88.jpg)


